Create, save and edit content
This help page is not yet complete.
Table of content:
Create content, save, continue working
The following article shows you how to edit the individual content (articles, courses, exercises, videos and the exam section) on Serlo.
You must be logged in to create and edit content.

Articles
This section shows you how to create a new article and how to continue working on an article that has already been saved but not yet been reviewed.
Creating a new article
How to create a new article is explained in the introductory course on page six. (Currently in development)
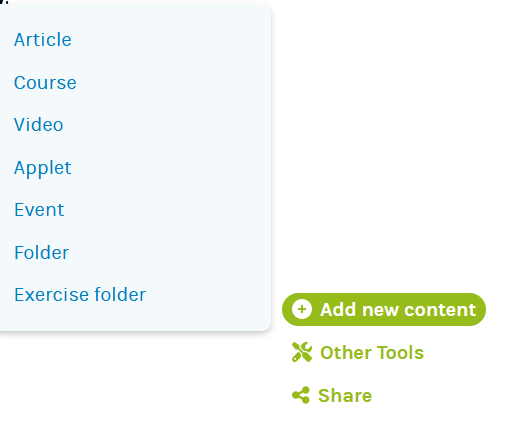
To create a new article, click on "+ Add new content" at the bottom right-hand corner of the folder in which the article should appear and then on "Article".
During the editing process on serlo.org, the article on Functions of the Editor will help you navigate the various possibilities.
Continue working on your article (saved, but not yet reviewed)
In the top navigation, select the drop-down menu next to your profile (top, far right) and click on "My Edits".
There you will see all your not yet reviewed edits and your latest activities on Serlo. Now select the eye icon (show) next to the article you want to edit.
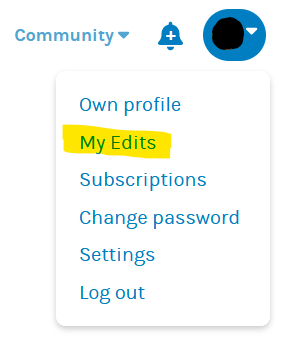
After clicking on the eye symbol (show), you will see the current editing status of your article and can make further changes by clicking on "Edit" at the bottom right edge.
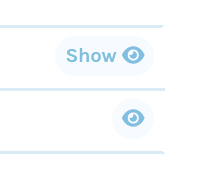
After editing don't forget to click on "save" and describe the changes you have made. This helps reviewers to see when an article is ready for review.
Courses
The following part explains how you can create a course on Serlo. (Click on the topic tree to find the appropriate topic folder. You will find an explanation in the introductory course.)
Create a course
In the folder where you want your course to appear, click on "+ Add content" at the bottom right and then on "Course". This will take you to the editor and you can start creating the course.
Title: Choose a title for your course and enter it in the line "Title".
First page of the course: Title
Choose a title for your course page. The titles of the course pages will be displayed later in the course overview.
First page of the course: Description Feel free to add a brief description of your course (which target group, what content will be covered and in what form). A picture to illustrate the course can also be helpful.
Other pages of the course With "+ Add course page" you can add further course pages. Add title and content here (procedure similar to an article).
Last course page: Summary/ Additional resources At the end it is nice to give a short summary or link to further content.
After you have inserted the content of the course page, you can click on the "Save" button.
Continue editing the course
After saving your course you can edit it at any time by
clicking on "My Edits" in your profile, then on the eye symbol (show) and "Edit".
- if the course has already been reviewed - clicking on "Entire course" "Edit" at the bottom right of any of the course pages.
It is best to always click on "Entire course" "Edit entire course" so that you do not have to select each course page individually.
Exercises
This section shows you how to create a new exercise and its solution, save it and continue working.
What you have to consider before creating an exercise
Where to put your exercise(s)
Find a suitable Exercise folder that already exists (Don't worry if you don't find a suitable folder. You can move the exercises later).
Attention! If there is no task folder for your topic yet, contact us using the comment function in the "Do you have a question or feedback?" section at the bottom of the page or write to us in the community chat (channel #questions-and-requests) where and with which name you need a task folder.
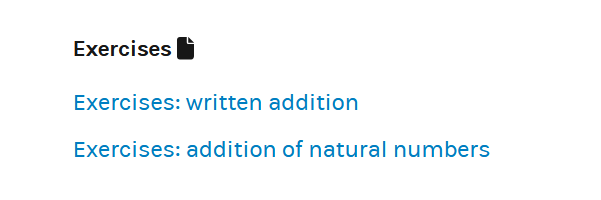
In this section, already two exercise folders exist.
Create an exercise or an exercise group.
Exercise groups are exercises with sub-exercises a), b), c) etc.
Then write your task in the editor and save it. We will now explain how to do this.
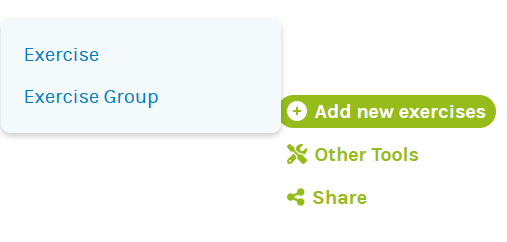
Create new exercises and their solutions, save them and edit them further
The Serlo editor allows you to create exercises in four ways.
In addition to an exercise with a solution, there are also three options for interactive exercises:
Single-choice (select "+ Add single-choice exercise")
Multiple-choice (select "+ Add multiple-choice exercise")
Input ("+ Add input field")
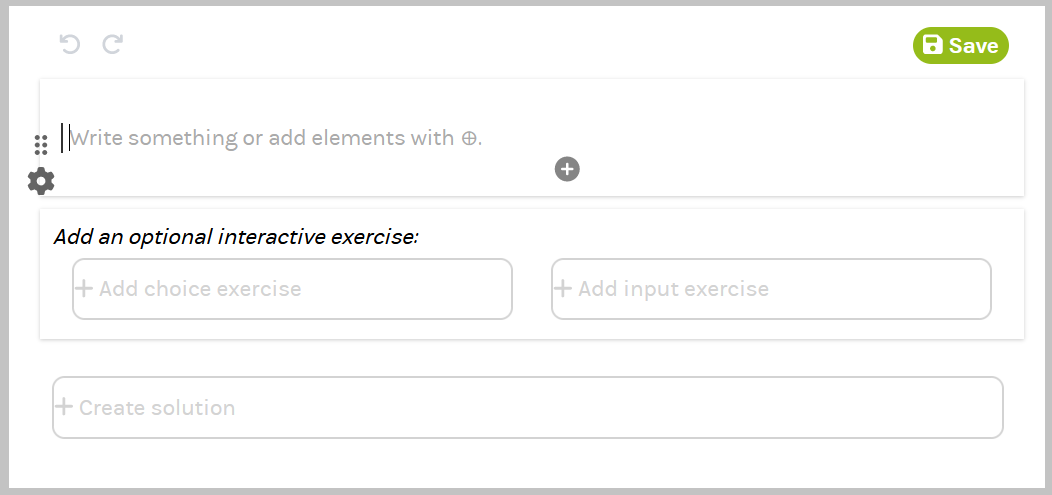
You can add choice exercises (single-choice or multiple-choice) or input exercises. By clicking on create solution you can add a comprehensible approach to help with solving the exercise.
Single-choice exercises
Single-choice means: There are several possible answers to choose from, only one of which is correct.
To create this kind of exercise:
Add the one correct answer only (Attention: Click on "Correct" here so that the answer will be shown as correct later on!)
Add several more wrong answers
Feel free to give feedback for each answer, e.g. "Correct" or "Sorry, the answer is not correct. Please try again". You can also include explainations on why wrong answers are not correct. This way students can better understand how to solve exercises like this in the future.
Multiple-choice exercise
Multiple-choice means: There are several possible answers to choose from, several of which can be correct.
To create this type of exercise:
Add one or more correct answers
Add one or more incorrect answers.
Don't forget to tick the "Correct?" box for the right answers and to give feedback.
Input
When you choose this type of exercise, an input field appears below the exercise. Students may enter a value or words in the input section.
If necessary, indicate as precisely as possible how the solution is to be entered (e.g. as a fraction, rounded to two decimal places, etc.).
Please always include how the exercise can be solved. A comprehensible approach to the solution is very important.
Voilà! The exercise is complete and our team will review the content before it goes online.
Videos
To insert videos you can click on "+ Add content" at the bottom right-hand corner of the folder in which the video should appear and then on "Video".
You can then paste the url of the video to insert the video and add a description and potentially some reflection questions.
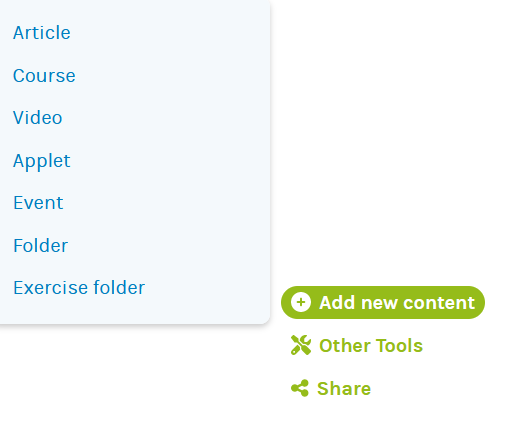
Make sure you are allowed to use the video under a CC-BY-SA 4.0 license.