In this article you will get to know the functions of the editor of Serlo.
If you want to learn how to create content in the first place, take a look at the following help page: Create, save and edit content.
If you are editing an article, course or assignment, you will get a similar view this way or that:
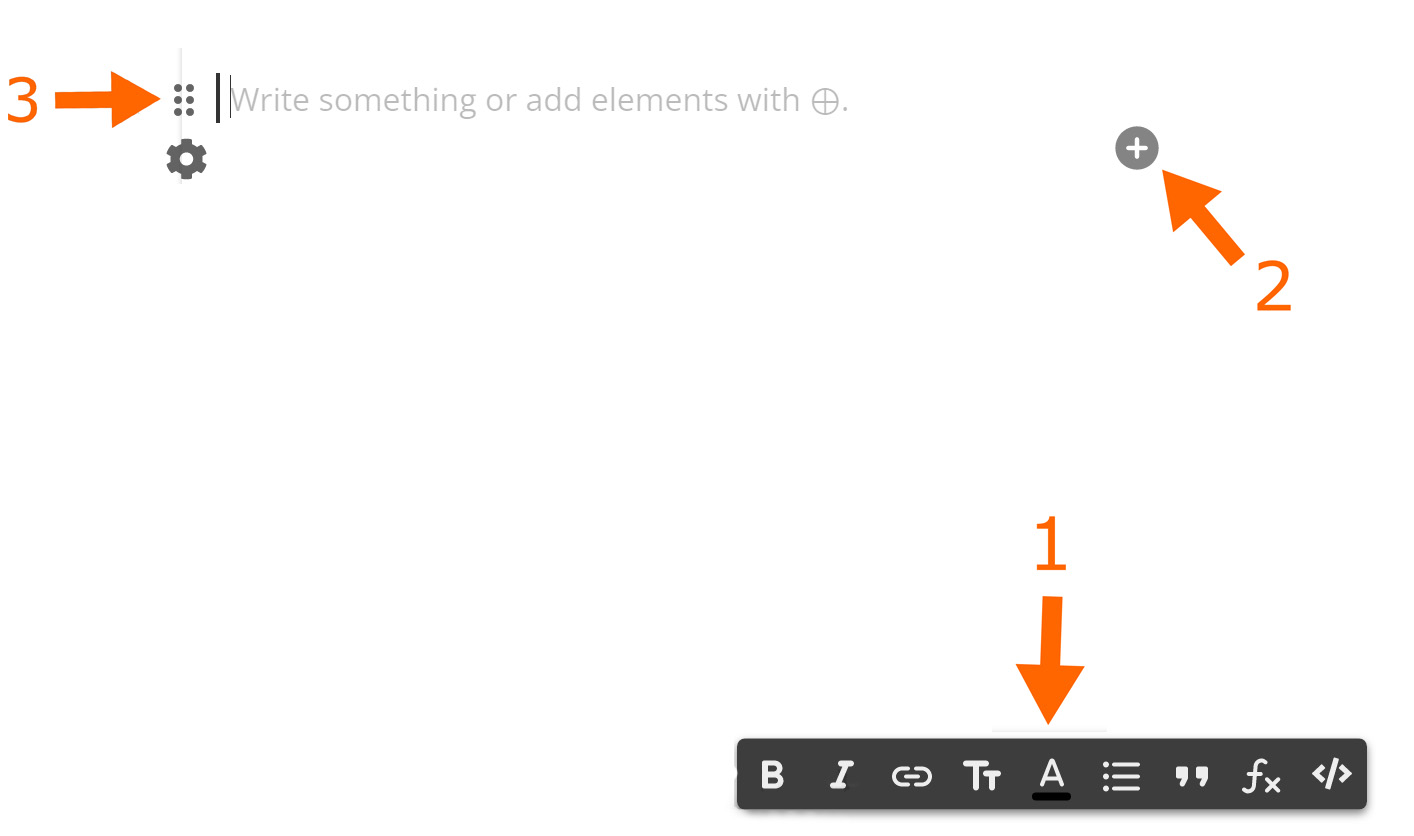
2 Add further elements (e.g. pictures, table, important statement, ...)
(Each content type has individual fields. These are explained in detail in the help pages for exercises, articles and courses).
1. Text Formatting
With the editor you can do some text formatting.
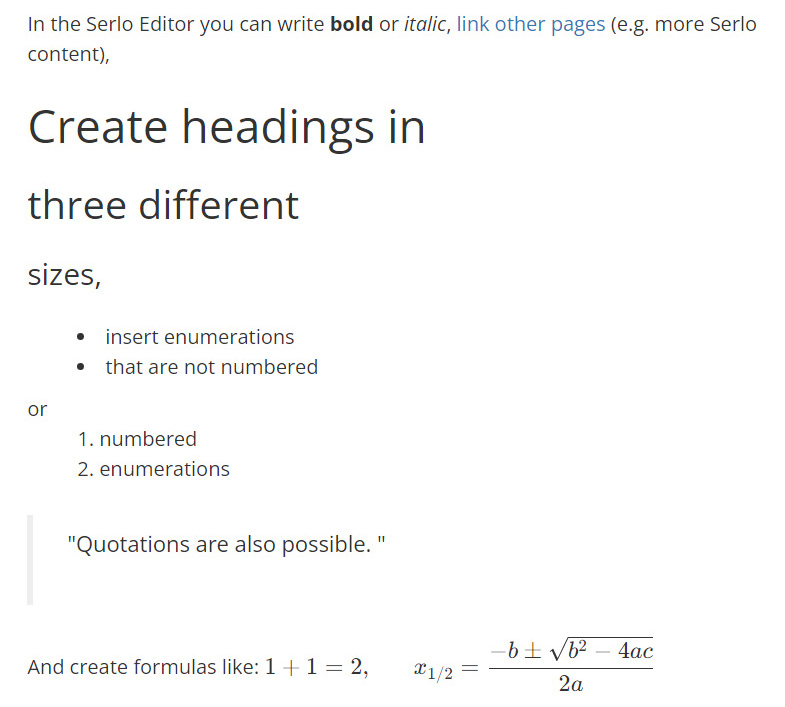
Select the text you want to format and choose one of the icons from the black bar. With B you write bold, with I italic, with Tt you can choose from different headline sizes. By clicking on the A you can change the colour of the text or use the inverted commas to convert the text into a quotation.
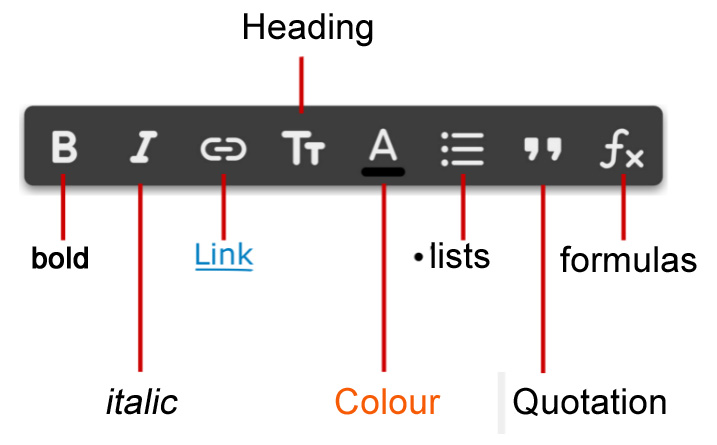
To create lists or formulas, first select the corresponding button in the black bar and then start your list or formula.
2. Other Elements
By clicking on the + - symbol you can add other elements besides text fields.
Use in a text field / at the beginning and you will get a menu where you can insert pictures and co.
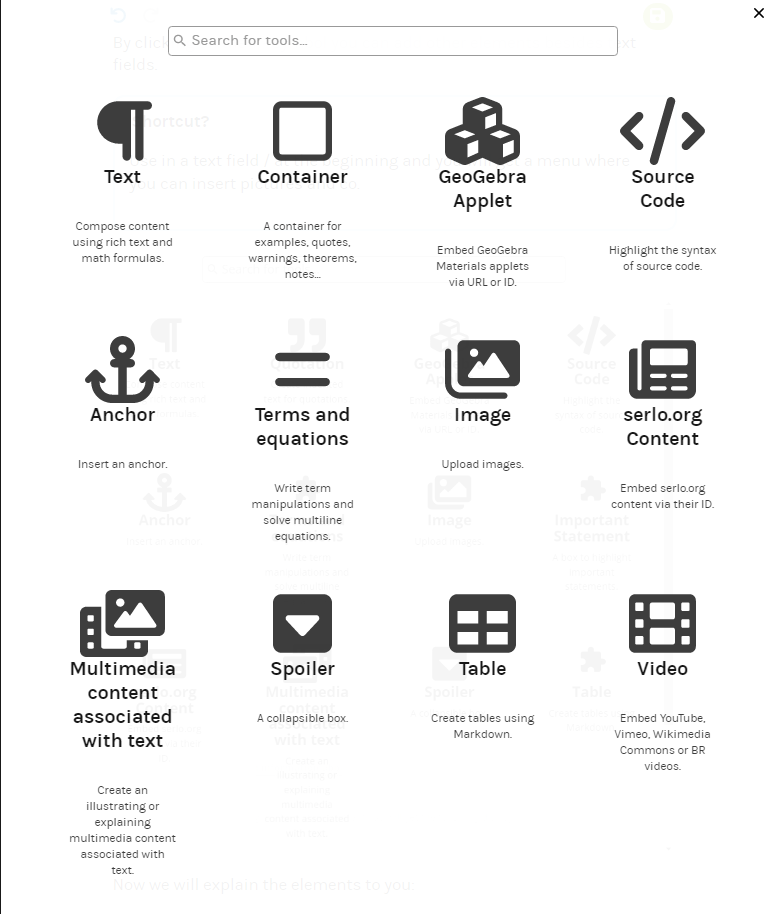
Now we will explain the elements to you:
Pictures
Pictures can be used in many different ways, e.g. to illustrate solution steps, represent a function or visually decorate a content.
Select the element image for the integration of images.
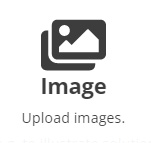
Explanation with multimedia content
If you want to place an image, video or GeoGebra applet next to an explanatory text select the "Explanation with multimedia content" element.
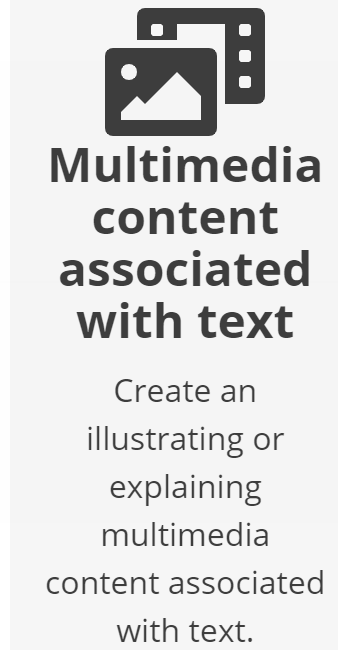
Spoiler
If you want to give learners additional information that would go beyond the scope of your content, a spoiler is a good idea. A spoiler is a box that can be folded out and in again.
To create a spoiler, select the "Spoiler" element.
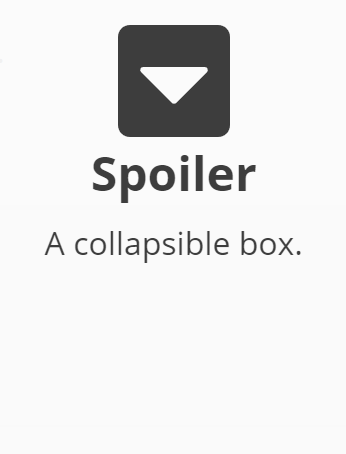
Container
A container is a good way of highlighting an important rule or other very important sentences for learners.
To add a important statement , click on the element "Container ".
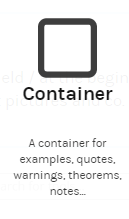
GeoGebra Applet
With a GeoGebra applet you can add moving or interactive graphics to your content. For example, you can show the construction of a geometric figure step by step or show how a function changes when different values for its parameters are used.
To add an applet, select the element "GeoGebra Applet".
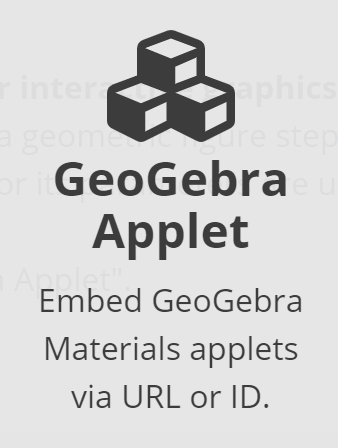
Serlo Content
You can also include other Serlo content in your learning content. You do this, for example, if you want to include tasks from a task folder or a video on Serlo in a course or article.
To do this, select the element "Serlo.org content".
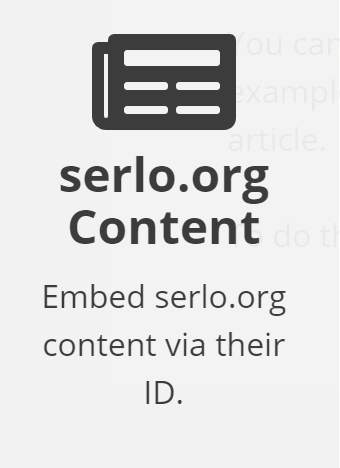
Table
You can structure data in tables.
To do this, you must select the table element.
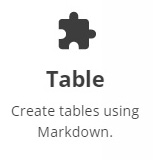
Further information
3. Moving Elements
To move individual elements, click and drag on the six dots next to the element and move the content to another position.

Du hast noch nicht genug vom Thema?
Hier findest du noch weitere passende Inhalte zum Thema:
